PopClip 1.5.2 Download
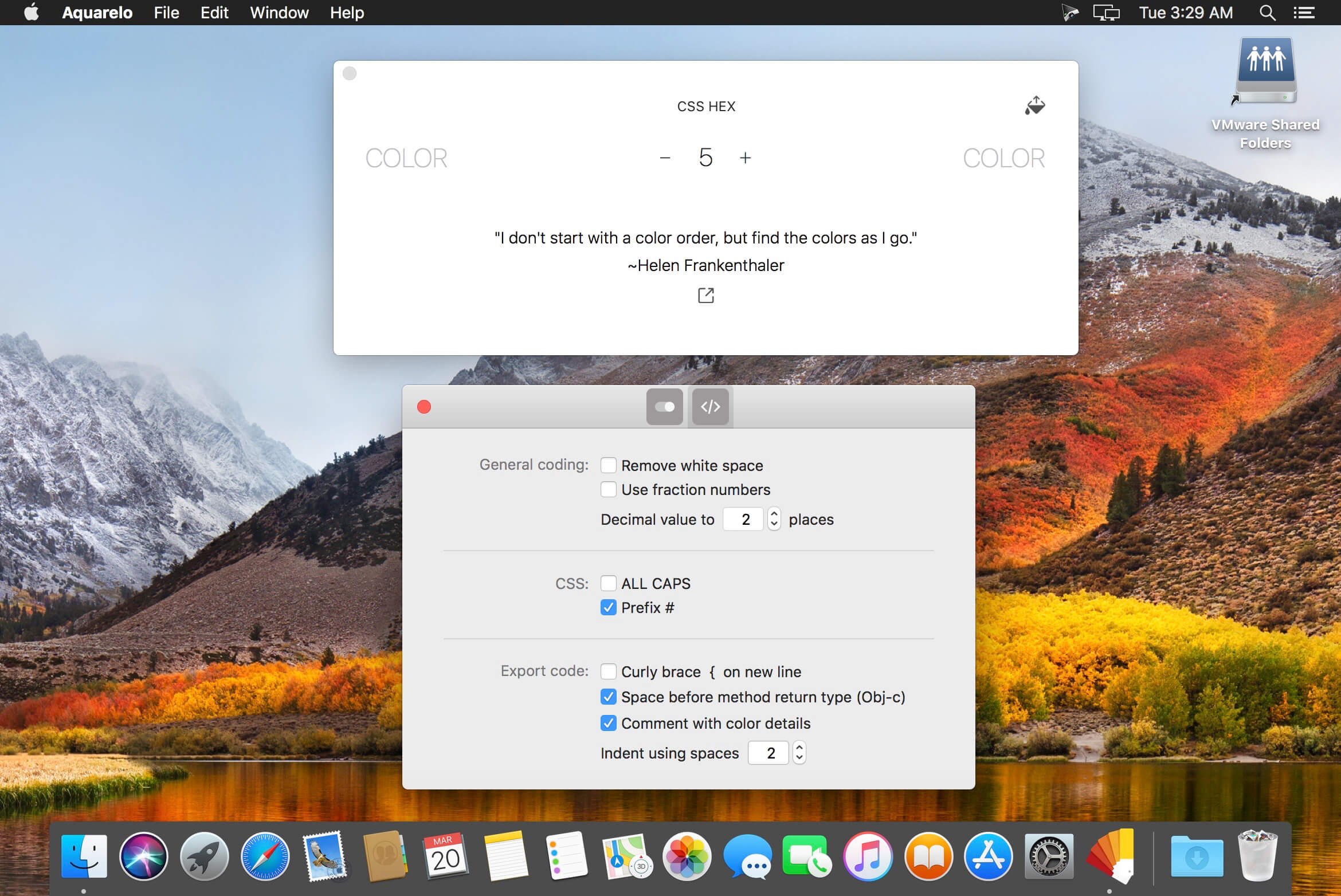
ShareScan version 5.1:
The current supported eCopy ShareScan 5.1 client for Ricoh 5.1.20821.0. See link at the bottom of this article. Requires ShareScan 5.1 server software.
This workflow makes PopClip appear when pressing a keyboard. Download workflow! It will be fixed in the next PopClip update (1.5.2).
Issues Addressed in 5.1.208210 :
- Intermittent Blue Screen (Additional Fix Requirements)
- Intermittent authentication passthrough delay with PCC integration (Additional Fix Requirements)
- Intermittent authentication failure with PCC integration
Issues Addressed in 5.1.206070 :
- Ricoh Embedded UK English Soft Keyboard layout issue
- Search While Typing text disappearing
Downloads: See attachments below
By proceeding with the download and installation of this software you are confirming that this software will only be a) installed on a device associated with a valid eCopy Maintenance and Support Agreement (M&S) or b) used for an initial ShareScan installation. Installing this software in any other environment (with the exception of showrooms or limited term evaluations) constitutes a violation of eCopy's M&S and End User License Agreements.
Attachments:
ShareScanRicohClient_5.1.208210.zip (1.2 MB)
ShareScanRicohClient_5.2.20116.1.zip (2 MB)
ShareScanRicohClient_5.4.30824.4.zip (2.1 MB)
Donation Link - https://tinyurl.com/srs-donate
REQUIRES SERVER VERSION 1.5.0.0 or newer
For the server you need to open TCP PORTS 5002 + 5003 unless you've changed the server port using the server config file.
Banned IPs are added to a file created where ever the server is run called banned.txt. To unban, just delete the IP from the file and restart the server.
The server will always open TWO TCP ports - one you can control with the Config file, the other is always +1 above the setting in the config. If you cant press PTT but everything else looks fine - this is why
INSTALLATION INSTRUCTIONS
To install or update, extract ALL the files from the zip into a folder and just run the installer which'll replace any previous version installed automatically
.NET version 4.6.2 Required - PLEASE INSTALL THIS - https://www.microsoft.com/en-gb/download/details.aspx?id=53345
If you're on Windows N edition (No media components installed) then install this (you'll know when you get the audio initialisation error!) - https://support.microsoft.com/en-us/help/3145500/media-feature-pack-list-for-windows-n-editions
KNOWN BUG: If you get lag while using the radio, press L Ctrl + L Shift + L to fix. This is a DCS bug i'm trying to work around and triggered by pressing L Ctrl + L. It doesnt matter if that key is bound or not, it'll still cause lag when you press it
Changelog
- Bug fix for steel series (and possibly other headsets) - thanks to pdxmholmes
- Bug fix for crash caused by Awacs panel when closing SRS - thanks to Morpheus
- Hornet addition!
- A10C now uses DCS ingame hotkeys by default - use always allow SRS hotkeys to override
- Fix for SRS hotkey override
Thanks to you all for the support and especially @MorpheusXAUT as most of these features have been done by him
DCS / VR Overlay & Overlay Configuration
The overlay has 4 states, hidden, small, small+volume & full that you can see by pressing Left Control + Left Shift + Escape by default.
The Full state has a title bar that you can click and drag the window around with. The window position will be saved for when DCS is next opened.
The radio status is removed after 5 seconds if SRS is closed or loses server connection
To configure the overlay hotkey, run DCS once to create a config file in Saved GamesDCSConfig which will look something like so and quit DCS:
Edit the 'Hotkey' section and add the characters from the keyboard you'd like to use instead. i.e
Busycal 3.1.2 download. Fixed Channels
Fixed channels can be created for all FC3 aircraft and all expansion radios for Non FC3.
Channel presets are created per Radio - full list of names & frequencies here https://docs.google.com/spreadsheets/d/1tzd996zJ1t0heZ-t1PpL7vNUIZbXl7pI6De0GThN1Qw/edit#gid=1869108790 )
Preset files are named after the radio (no special characters needed & case is ignored) and are text files with a single frequency on each line.
For example, to create a fixed channel list for the first UHF radio in the F15C:
Create a file called ANARC-164 UHF1.txt or anarc164 UHF1.txt where you installed SimpleRadio Standalone (where the client exe is), add frequencies and save. Example also attached
The file will be automatically loaded when that radio appears on an aircraft. The frequency list can also be manually reloaded with the reload button
See http://forums.eagle.ru/showthread.php?t=169387 for more info on Radio Encryption Dcommander 3.1.3 download.
The Wiki has even more information: https://github.com/ciribob/DCS-SimpleRadioStandalone/wiki
Troubleshooting - https://forums.eagle.ru/showpost.php?p=2963204&postcount=1122 or ask me on Discord https://discord.gg/baw7g3t
Donation Link - https://tinyurl.com/srs-donate